컴퓨터 바탕화면에 시스템 종료, 재시작, 절전 버튼 만드는 방법을 알아보겠습니다.
컴퓨터를 끌 때 보통이렇게 끄나요.
윈도우10이라면 윈도우 버튼을 누른 다음에 종료 버튼을 누르면 절전, 시스템 종료, 다시 시작 메뉴가 보이는데요.

윈도우10 시스템 종료
컴퓨터를 매일 사용하고 거의 붙어 산다면 종료 버튼을 바탕화면에 만드는 게 편해요
저는 시스템 종료 버튼 거의 사용하지 않거든요.
주로 사용하는 버튼은 절전모드 그리고 그 다음으로 사용하는 것이 최대절전모드 입니다
종료 버튼을 잘 사용하지 않는 이유는요!
시스템 종료를 하려면 현재 작업 중인 프로그램들을 모두 닫아야 되잖아요.
그리고 컴퓨터를 다시 켰을 때 프로그램들을 또 다시 실행시켜야 되잖아요.
시간과 노력의 낭비죠!
그런데 절전모드나 최대 절전모드는 현재 작업 중인 프로그램을 그대로 둔 상태에서 절전 모드로 갑니다.
그리고 절전모드에서 나와 컴퓨터를 켜면 작업 중이었던 프로그램을 원래 그 상태로 바로 이용할 수 있습니다.
그런데 절전모드는 최대절전모드 보다 더 빨리 꺼지고 더 빨리 켜지니까요 잠깐 자리를 비운 경우에는 당연히 절전모드를 이용합니다.
최대절전 모드는 작업 내용을 저장한 다음에 절전모드에 들어가는데 전원을 꺼도 저장된 내용이 유지됩니다.
그런데 절전모드는 전원을 꺼 버리면 저장된 내용이 사라집니다.
그러니까 잠깐 자리를 비울 때는 절전 모드를 이용하구요 오래 자리를 비울 때는 최대절전모드를 이용합니다.
저는 바탕화면에 이렇게 아이콘을 만들었습니다.
버튼 누를 때 아주 편하고요 약간의 전기세도 아낄 수가 있거든요.

시트템 종료 절전 버튼
시스템 종료, 재시작 버튼은 바로가기만 만들면 되니까 금방 만들 수 있습니다.
절전 모드, 절전 최대 절전 모드 버튼은 조금 더 신경을 써서 만들어야 됩니다.
그렇다고 어려운 건 아니에요.
절전모드 최대절전모드 버튼을 만들기 위해서는 메모장만 있으면 되는데 화면에 보이는 내용을 붙여넣기 하면 됩니다.
1. 최대절전
powercfg -h on
rundll32.exe powrprof.dll,SetSuspendState 0,1,0
2. 절전
powercfg -h off
rundll32.exe powrprof.dll,SetSuspendState 0,1,0
3. 시스템종료
shutdown.exe -s -t 00
4. 재시작
shutdown.exe -r -t 00
내용을 붙여넣기 한 다음 저장하면 되는데요.

최대절전모드.cmd
파일 이름은 절전 모드(최대 절전 모드)로 하고요 확장자는 cmd, 그러니까 배치파일로 만듭니다.
배치 파일은 차례대로 실행해주는 파일이죠.

메모장 모든 파일 cmd 로 저장
여기에서는 powercfg 옵션을 넣었거든요
이 명령이 있어야 절전 모드, 최대 절전 모드를 구분할 수 있습니다.
이 파일은 그대로 사용하지는 않을 거고요 바로 가기를 만들어서 사용할 거예요
먼저 방금 만든 파일을 내문서에 저장해 볼게요.
바탕화면에 아이콘(파일)이 많으면 어지러우니까요
그다음에 절전모드(최대절전모드) 배치 파일의 바로가기를 바탕화면에 만듭니다.
바로가기를 만든 다음에는 명령을 실행하기 위해서 관리자 권한을 설정합니다.
바로가기 아이콘 위에서 마우스 오른쪽 버튼을 클릭한 다음 속성을 클릭합니다.
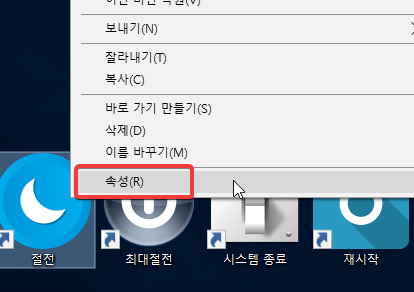
바로가기 아이콘 속성
그 다음 바로가기를 클릭한 다음 고급을 클릭합니다.

아이콘 바로가기 속성
관리자 권한으로 실행을 클릭합니다.

관리자 권한으로 실행
바로가기를 만든 다음에는 아이콘을 잘 구분할 수 있도록 바꿔줍니다.
iconfinder에서 아이콘을 무료로 다운 받을 수 있습니다.
시스템 종료, 재시작버튼 바로가기를 만드는 것은 쉬운 데요.
화면에 보이는 내용은 붙여넣기 한 다음에 바로가기를 만들면 됩니다.
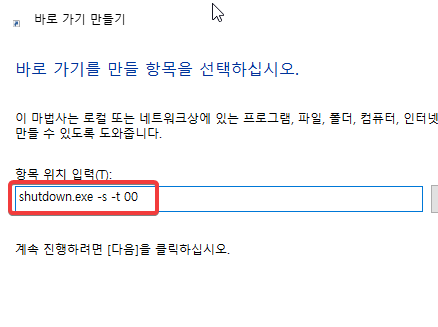
바로가기 항목 위치 입력

바로가기의 이름 지정

새로 만들기 바로가기 만들기
바로가기를 만든 다음에는 마찬가지로 아이콘을 구분하기 쉽게 다른걸로 바꿔줍니다.

바로가기 아이콘 변경
처음에는 좀 낯설기도 하지만 자주 사용하다 보면 정말 편하다는 걸 알게 됩니다.
노력과 시간을 절약하는 컴퓨터 꿀팁입니다.
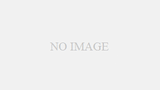
댓글