스마트폰 사진 복구 어플 디스크디거 포토리커버리 (DiskDigger photo recovery)의 사용법을 알아보겠습니다.
먼저 플레이스토어에서 사진 복구 또는 영어로 diskdigger라고 검색합니다.
검색결과에서 DiskDigger photo recovery 어플을 찾아 설치합니다.
diskdigger photo recovery
DiskDigger photo recovery 어플을 설치했으면 실행합니다.
어플을 실행한 후 파일 검색 방법에서 BASIC SCAN(기본 검색)을 선택합니다.
start basic photo scan을 클릭하면 됩니다.
diskdigger photo recovery
# 어플을 실행했는데 가끔 이런 광고창이 보일 수 있습니다.
Get DiskDigger Pro 가 보이면 No, THANKS를 누르면 됩니다.

diskdigger photo recovery Get DiskDigger Pro
START BASIC PHOTO SCAN을 클릭하면 복구 할 수 있는 사진이 검색 됩니다.

diskdigger photo recovery recover
그런데 복구할 수 있는 사진이 없는 경우도 있습니다.
안타깝지만 그건 어쩔 수 없습니다.
검색이 되는 파일만 복구 할 수 있으니까요.
검색이 완료되면 복구 할 수 있는 파일의 개수가 표시됩니다.
(아래 그림의 경우에는 39개의 파일이 복구가 가능합니다.)
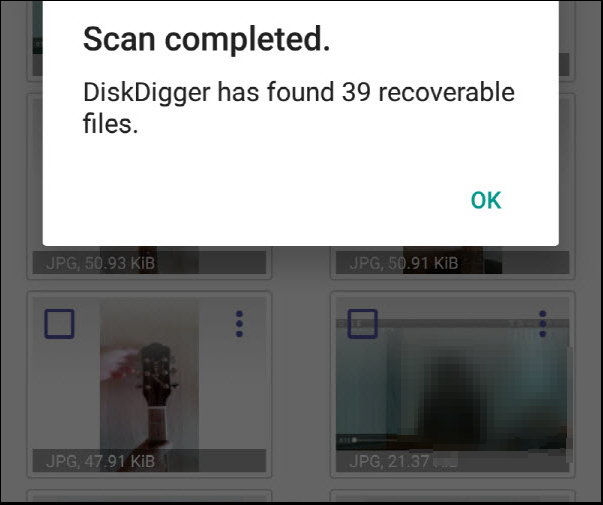
diskdigger photo recovery scan completed
복구할 사진을 검색하는데 시간이 오래 걸리는데 중간에 필요한 사진이 검색 되면 검색을 멈추고 그 사진만 선택해서 복구할 수 있습니다
사진을 복구할 때는 필요한 사진에만 체크 표시를 해서 필요한 몇 장의 사진만 복구 할 수 있습니다.
아니면 오른쪽 위의 선택 메뉴를 이용해서 파일 전체를 선택 할 수도 있습니다.

diskdigger photo recovery select all
복구할 사진을 선택했으면 위에 보이는 recover(리커버) 버튼을 누릅니다.
그러면 How would you like to recover the files? (어떤 방법으로 파일을 복원할까?)라고 물어봅니다.

diskdigger photo recovery How would you like to recover the files
복구할 방법은 세 가지가 있습니다.
그 중에서 추천 (recommended ) 하는 방법 맨 위에 있는 첫번째 방법입니다.
즉, 복구할 파일을 이메일 또는 구글드라이브 같은 클라우드 저장 장치로 보내는 겁니다.
이 방법의 단점은 한 번에 500개 이상의 파일을 복구할 수 없다는 겁니다.

diskdigger photo recovery limitation
그러면 첫 번째 복구방법부터 알아보겠습니다.
첫번째 방법을 선택하면 다음 화면에서 이런 메뉴가 보일 겁니다.
메일 또는 드라이브에 저장하거나, 카톡, G메일로 보내거나 구글드라이브에 저장하거나 원하는 방법을 선택하면 됩니다.
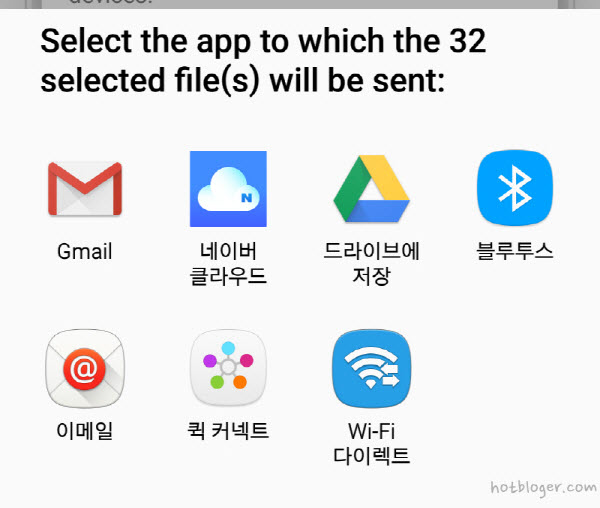
diskdigger photo recovery select the app to which the selected files wil be sent
그런데 구글드라이브에 저장 하는 것 보다는 이메일이 편하다는 분들이 많을 것 같아요
저는 Gmail을 선택한 다음에 받는 사람 주소에 나의 이메일 주소를 입력했습니다.

gmail
보내고 받는 이메일 주소가 똑같은 거니가 나에게 보내기(쓰기)가 되는 거죠.
잠시후 Gmail 받은 편지함에 들어가 보면 복구된 파일이 들어가 있겠죠.

gmail sent
두 번째 방법도 알아볼까요.
외장메모리카드를 사용하지 않는 경우엔 바로 이 화면이 보일테니 저장하는게 쉬운데요.
여기에서 저장하려는 폴더를 선택하면 됩니다.
diskdigger photo recovery
저는 download 폴더를 선택했는데 선택한 다음 ok버튼을 누르면 됩니다.
diskdigger photo recovery
하지만 외장메모리카드를 사용하는 경우엔 이런 화면이 보일 겁니다.
이 화면에서 오른쪽에 보이는 메뉴( 점 3개)를 클릭합니다.
diskdigger photo recovery
메뉴를 클릭하면 SD카드 표시라고 보이는데 이 글자를 클릭합니다.
diskdigger photo recovery
그러면 ~~ SD카드 저장 위치가 표시 되는데 이걸 클릭합니다.
diskdigger photo recovery
그 다음엔 저장할 폴더를 선택한 다음 선택을 클릭하면 됩니다.
diskdigger photo recovery
저장된 파일을 찾을 때는 아스트로 파일 관리자 같은 파일 탐색기 어플을 이용하는 게 좋습니다.
아스트로 파일 관리자가 없으면 플레이스토어에서 이걸 찾아서 설치합니다.

astro file manager
아스트로 파일 관리자를 실행 하면 폴더 목록이 보이는데 여기에 다운로드 폴더도 보일 겁니다.

astro file manager
폴더를 선택하면 다음과 같이 복구된 파일이 있을 겁니다.
지금까지의 설명을 따라서 파일을 복구한 분들도 있을 거구요
파일복구를 하지 못한 분들도 있을 겁니다.
파일 복구 하는 게 쉬운 게 아니거든요
그리고 파일을 100% 복구해주는 프로그램도 없구요
그러니까 여러 가지 시도를 해 보는 게 좋을 것 같습니다
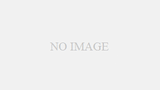
댓글