네이버 클라우드는 쉽게 말하자면 인터넷에 있는 저장공간(하드디스크)다.
스마트폰, 컴퓨터 등 기기와 상관없이 인터넷만 연결되면 자료를 저장하기도 하고 내려 받을 수도 있는 서비스다.
사진 파일을 포함해서, 문서 , 음악, 동영상 등의 대부분의 파일을 저장하고 열어보고 다운 받을 수 있다.
무료로 제공되는 저장공간은 30기가인데 평범한 사용자가 이용하기엔 충분한 공간이라 생각된다.
네이버 클라우드 사용하려면
스마트폰에서는 네이버 클라우드 앱을 설치한다.
컴퓨터에서는 인터넷을 실행한 다음 네이버 홈페이지에서 클라우드 서비스에 접속한다.
네이버클라우드 사진 올리기 내려 받기 (자동업로드)
-
네이버 클라우드 앱을 실행하면 안내화면이 보이는데 왼쪽으로 세번 화면을 밀면 시작하기가 보인다.
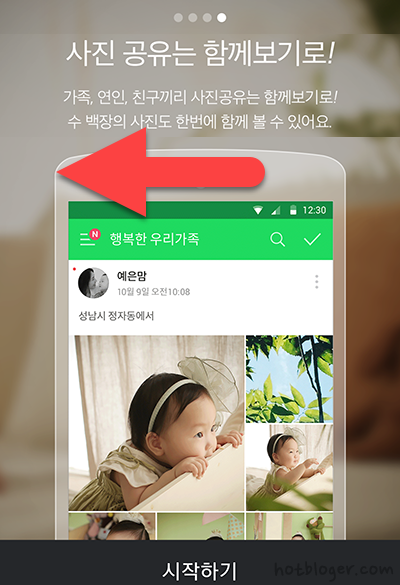
-
시작하기를 클릭하면 자동올리기 설정 화면이 보이는데 이중에서 하나를 선택한다.
지금부터 촬영하는 사진부터 업로드 – 이제부터 찍는 사진부터 자동 업로드가 된다.
내 폰의 모든 사진 – 날짜와 상관없이 내 스마트폰의 모든 사진을 검색해서 자동 업로드 한다.
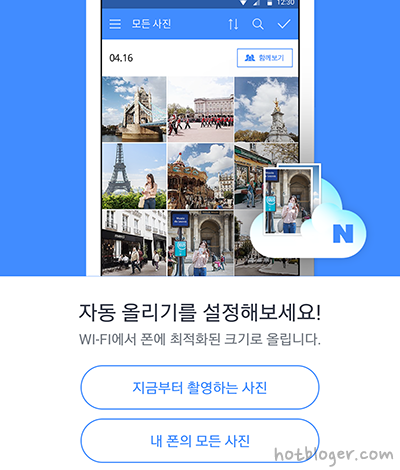
-
그다음엔 최적화된 크기로 보관합니다. 란 대화상자가 보인다.
사진을 업로드 하면서 데이터 사용량을 줄이기 위해서 사진을 크기를 줄이는 최적화를 한다는 것인데 아무래도 화질의 저하가 있을 수 밖에 없다.
사진의 화질을 떨어뜨리지 않고 원본 그대로 업로드하려면 설정변경하기를 클릭한다.

(사진) 올리기 크기에서 원본을 선택한다.
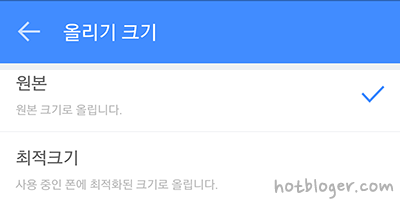
-
이제 뒤로가기 버튼을 클릭한다.
-
이제 설정이 끝나고 내사진의 특별한 순간이라고 보인다.
오른쪽 아래에 보이는 + 버튼을 누르면 사진, 동영상을 촬영해서 업로드할수있다.
문서를 작성해서 업로드할 수도 있다.
(문서를 작성하기 위해서는 네이버 오피스앱을 추가로 설치한다)

-
네이버 클라우드에 자동 업로드( 저장)된 파일은 클라우드 앱에서 찾을 수 있다.
수동 업로드
- 자동 업로드 기능이필요 없다면 이 기능을 끄고 필요한 파일만 선택해 업로드 할 수 있다.
- 메뉴에서 폰 사진을 클릭하면 (또는 다른 폴더) 다음과 같은 안내가 보인다.
내 폰에 저장된 사진을 감상하면서 바로 클라우드에 보관해 보세요
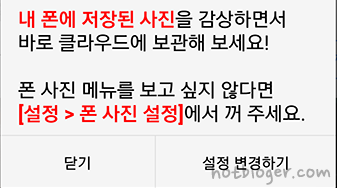
- 사진을 보면서 네이버 클라우드의 파일 업로드 버튼을 이용해서 업로드를 할수있다는 것인데…. 닫기를 클릭한다.
- 이제 화면에서 전체 올리기 버튼을 누르면 날짜별로 파일을 모두 업로드 할 수 있다.
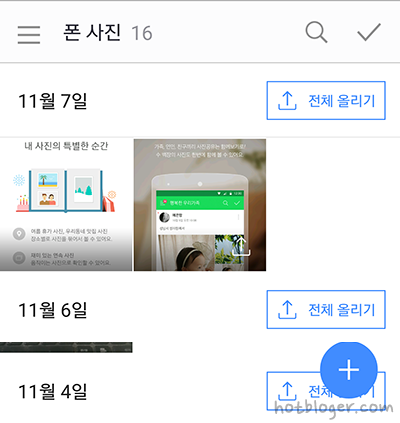
- 개별적으로 파일을 선택하면 아래에 업로드 버튼이(화살표) 보이는데 이걸 누른 다음 다시 한번 업로드 버튼을 누르면 파일이 업로드 된다.
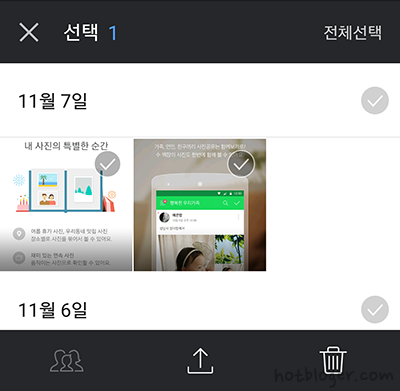
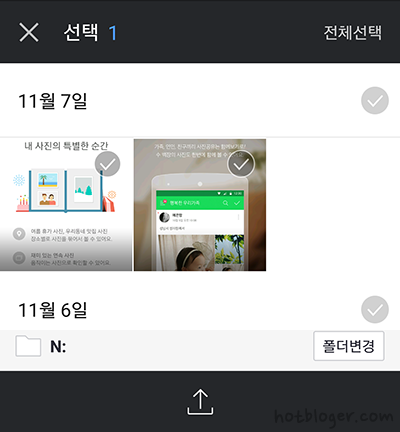
- 업로드 하기전에 업로드하는 폴더를 변경할수도 있다.
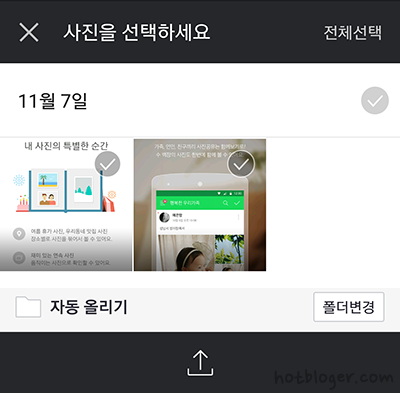
네이버 클라우드파일 다운로드
- 네이버 클라우드에서 파일이 저장된 폴더로 이동한다.
파일을 선택한 다음 아래에 보이는 다운로드 버튼(화살표) 을 클릭한다.
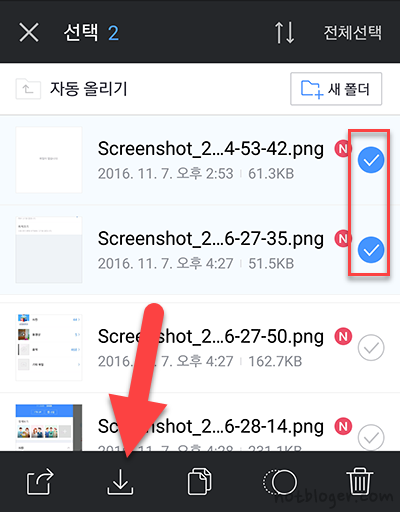
- 다운로드 한 파은 보관함에서 저장되어 있다.
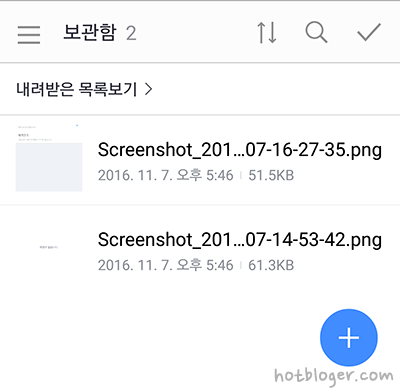
네이버 클라우드 앱 설정
위에 설명한 것외에 아래에서 설명하는 몇가지 사항을 알고 있으면 앱을 사용하기가 편할 것이다.
메인화면에서 왼쪽 위에 있는 메뉴를 클릭한 다음 오른쪽에 보이는 설정(톱니바퀴)아이콘을 클릭한다.
자동 올리기 – 켬
스마트폰에서 사진을 찍으면 자동으로 네이버 클라우드로 업로드가 되도록 설정한다.
자동올리기 대상 – 사진, 동영상
업로드할 파일 형식을 선택한다.
3G/4G 네트워크 자동 올리기 허용
데이터 사용량을 줄이기 위해 설정한다.
자동 올리기 시작 기준
사진을 올리는 날짜를 선택한다.
올리기 크기 – 원본
사진을 클라우드에서 원본크기로 화질의 저하 없이 업로드 한다.
이렇게 설정하면 이제 스마트폰에서 사진을 찍으면 네이버 클라우드로 자동 업로드가 된다.
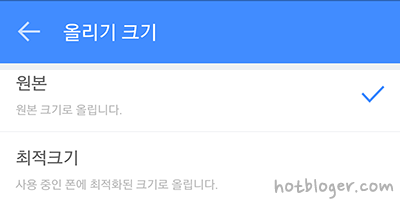
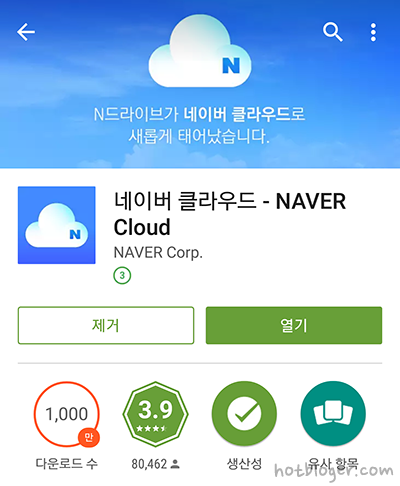
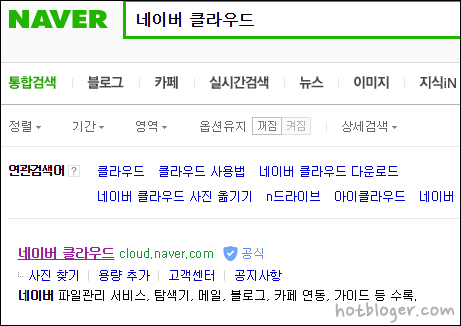
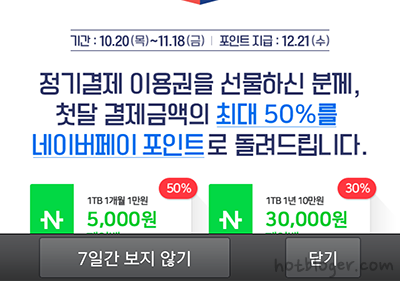
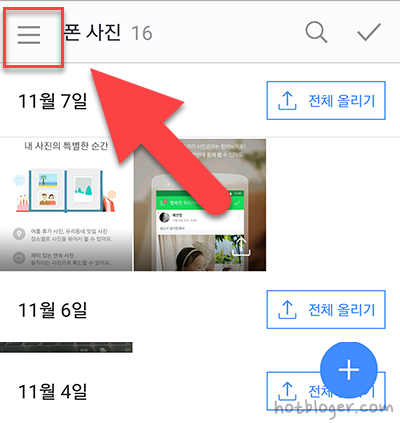
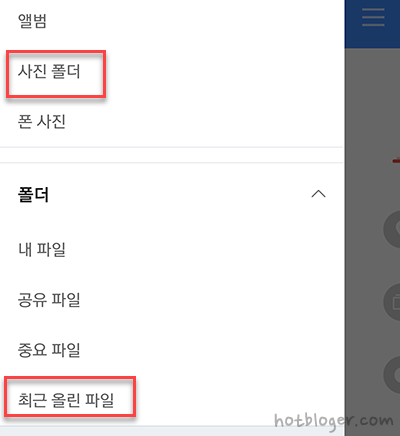
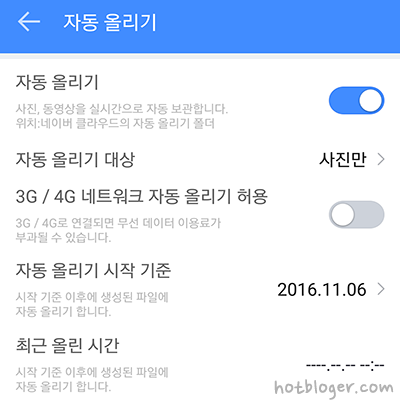
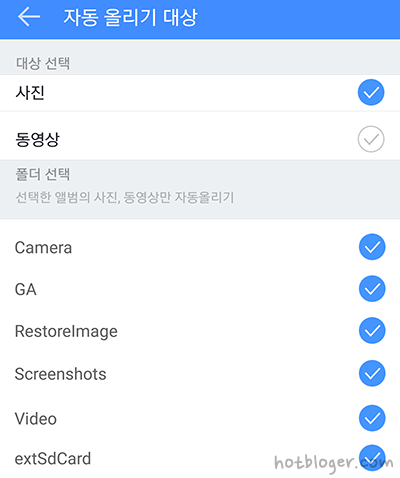
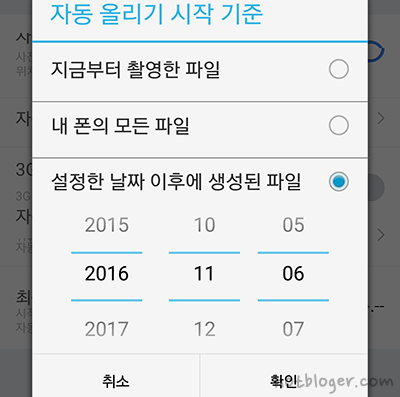
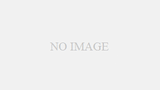
댓글