하드디스크 SSD를 추가로 설치했는데 내 컴퓨터에서는 안 보이는 경우 사라진 경우에 드라이브를 나타나게 하는 방법 알아보겠습니다.
제 컴퓨터에는 SSD가 한 개 설치되어 있는데 SSD를 한 개 더 구입해서 장착을 했습니다.
데이터 및 전원 케이블 모두 정상적으로 연결 했는데요.
그런데 내 컴퓨터에 들어가 보면 드라이브가 한 개밖에 안 보입니다.
내 컴퓨터에 C 드라이브가 보이는데 추가 설치한 SSD가 그러니까 D 드라이브가 안보이는 거죠.
추가 설치한 SSD가 안 보이는 이유는 드라이브 할당이 안 되어 있기 때문입니다
그럼 먼저 드라이브가 인식은 되고 있는지 확인해 볼까요.
윈도우 탐색기(내 pc)에서 마우스 오른쪽 버튼을 클릭한 다음 관리 메뉴를 클릭합니다.
내 PC 관리
그 다음에 저장소 메뉴에서 디스크 관리를 클릭합니다.
컴퓨터 관리 디스크 관리
디스크 관리에 들어오는 다른 방법도 있는데요.
시작 버튼을 클릭한 다음에 키보드로 관리라고 쓰면 컴퓨터 관리가 보입니다.
여기를 클릭해도 같은 메뉴가 보입니다.
시작 관리 컴퓨터 관리
추가한 드라이브가 정상적으로 인식이 된다면 여기에 표시가 될 겁니다
할당되지 않음 이라고 보일겁니다.
하지만 새로 구입한 SSD, 하드디스크는 처음 설치할 때는 이런 메시지가 나올 수 있습니다.
디스크 초기화 mbr GPT
디스크 초기화
논리 디스크 관리자가 디스크에 엑세스하기 전에 디스크를 초기화해야 합니다.
선택한 디스크에서 사용할 파티션 형식에서 다음의 기준으로 선택을 합니다.
설치하려는 SSD, 디스크가 윈도우 운영체제를 설치하는 것이 아닌 단순 자료 저장용이라면
MBR, GPT든 아무거나 선택합니다.
하지만 예외가 있습니다.
설치하려는 디스크가 고용량이라면 GPT를 선택합니다.
일반적으로 2.2TB(테라 바이트)이상이면 GPT를 선택합니다.
메인보드가 uefi 부팅을 지원한다면 GPT를 선택합니다.
uefi 부팅 지원여부는 설명서나 인터넷 검색을 통해 알 수 있습니다.
또는 hwinfo라는 하드웨어 분석 프로그램을 통해서도 알 수 있습니다.
hwinfo 64
필자가 추가하려는 하드디스크는 500기가 하드디스크인데 메인보드는 uefi 지원 바이오스입니다.
그래서 필자는 (하드 용량에 상관없이) 파티션 형식을 gpt로 선택합니다.
선택했으면 확인버튼을 클릭합니다.
이제 디스크에 ‘할당되지 않음‘ 할당된 영역이 없다고 표시됩니다.
그러면 디스크 영역이 표시된 공간 위에서 마우스 오른쪽 버튼을 클릭합니다.
그 다음에 새 단순 볼륨을 클릭합니다.
새단순볼륨
그러면 단순볼륨만들기 마법사 시작 메뉴가 보입니다 다음을 클릭합니다.
단순 볼륨 만들기 마법사
파티션 크기를 지정하십시오. 에서 크기를 지정할 수 있는데 그냥 다음을 클릭해도 됩니다.
여기에서 단순 볼륨 크기를(파티션의 크기) 조정할 수도 있는데요.
저는 전체를 그냥 한개의 파티션으로 만들어서 자료 저장용으로 쓸겁니다.
물론 크기를 지정해서 파티션을 여러개로 나눌수도 있습니다.
단순 볼륨 크기
그 다음 드라이브 문자 할당에서 ~ 드라이브라고 표시 되어 있을 겁니다.
아래 그림을 보면 추가한 드라이브가 E 드라이브가 되는 거죠. 다음을 클릭합니다.
드라이브 문자 또는 경로를 할당하십시오
파티션 포맷에서는 디스크를 포맷 하는 건데요
볼륨 레이블 이름에 새볼륨이 있는데 이걸 그냥 두어도 지워도 되고 다른 이름을 지정해도 됩니다.
빠른 포맷 실행해 체크 되어 있으니까 포맷이 빨리 될 겁니다. 다음을 클릭합니다.
파티션 포맷 이 볼륨을 다음 설정으로 포맷
마침을 클릭합니다.
단순 볼륨 만들기 마법사 완료
이제 조금 기다리면 포맷이 되고 포맷된 드라이브가 표시 될 겁니다.
이제 디스크관리에서 드라이브가 표시 될 겁니다.
정상 파티션 ntfs 이렇게 보이죠
디스크 관리
그리고 내 pc, 윈도우 탐색기에서도 새로 추가한 드라이브가 표시될 겁니다.
그러면 설명을 마치겠습니다.
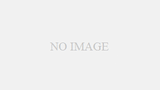
댓글