컴퓨터 본체는 켜지는데 모니터 화면이 안 나오는 경우의 해결법을 알아볼까요
컴퓨터를 고치는 것은 약간의 모험입니다.
이 글에서 설명하는 방법을 따라 하다가 컴퓨터가 고장 날 것 같다 이런 생각이 드는 분들은….
AS 센터나 컴퓨터가게에서 AS를 받는 게 좋을 것 같습니다.
물론 돈을 내고 AS를 받는 것이지만 내가 신경 쓸 건 없고 거기에서 다 해주니까 편하죠.
이 글은 내가 직접 컴퓨터를 고쳐 보겠다 잘 될지 안 될지는 모르겠지만 내가 한번 해보겠다.
이런 생각을 하는 분들이 보시면 좋을 것 같습니다.
컴퓨터를 고치려면 먼저 컴퓨터 본체를 열어야겠죠.
지금 보이는 건 컴퓨터 본체 뒷면인데요.

컴퓨터본체 뒷면
맨 위에 보이는 건 전원 케이블입니다.
그리고 그 아래에 있는 것은 전원스위치입니다.

컴퓨터 본체 전원 단자
작업을 하려면 컴퓨터의 전원을 꺼야겠죠.
스위치를 끄거나 전원 케이블을 빼면 되겠습니다.
그 다음에 마우스, 키보드 USB 케이블 그리고 모니터 케이블 등은 굳이 빼지 않아도 됩니다.
빼도 되는데요. 다시 깨우려면 귀찮으니까요 그건 각자 알아서 선택하시기 바랍니다.

컴퓨터 본체 포트
컴퓨터 본체를 열려면 그냥 안 풀어지는데요
본체에 보면 이런 나사가 있을 것이고 다른 모양의 나사도 있을 겁니다.
아무튼 이것을 풀어야 됩니다.

컴퓨터 본체 덮개
위쪽 아래쪽이든 오른쪽에서 왼쪽이든 어딘가에 나사가 있을 겁니다.
보통은 본체 뒷면 위쪽이요 그러니까 위쪽에 파워서플라이가 있고요.
아래쪽에는 모니터 케이블 등 케이블로 연결하는 포트가 있는데요.
그 윗부분이 케이스 덮개를 여는 부분입니다.
상식적으로 생각을 해봐도 이쪽을 열면 편하니까 그런 거죠.
아무튼 나사를 풀었으면 덮개를 당겨서 밀어서든 어떻게든 엽니다.
손 안 다치게 조심스럽게 작업을 합니다
이제 본체 안을 보면 복잡하게 보이는데 최대한 쉽게 설명해 보겠습니다.
지금 여기 보이는 네모난 판이 있죠.

컴퓨터본체
컴퓨터에서 가장 큰 부품이 바로 메인보드, 마더보드입니다.
메인보드에는 여러 부품이 결합되어 있는데 이건 CPU입니다.

컴퓨터 CPU
모양은 달라도 이렇게 둥근 또는 네모난 쿨러 밑에 있는 부품이 cpu입니다.
네모난 막대 초콜릿처럼 생긴 부품이 메모리입니다.

컴퓨터 메모리
그리고 여기에 있는 조금 큰 부품은 그래픽카드입니다.

컴퓨터 그래픽카드
그리고 필자처럼 사운드 카드를 장착할 분들도 있을 텐데요.
아무튼 이렇게 메인보드 위에 여러 부품들이 결합되어 있습니다.
컴퓨터를 사용하다 보면 컴퓨터 본체에 여러 가지 이유로 충격을 주게 되는데요.
그러면 부품들이 흔들리면서 각 부품의 결합이 느슨해질 수 있습니다.
이런 경우에는 메모리, 그래픽카드 같은 부품을 확인합니다.
지금부터의 설명은 아래 동영상을 보고 난후에 읽으면 더 잘 이해가 될겁니다.
먼저 메모리를 한번 뺏다가 다시 끼워줍니다.
메모리를 뺐는데 먼지 같은 게 붙어 있다면 마른 수건 지우개 같은 걸로 잘 닦아 준 다음에 다시 끼워줍니다.
메모리가 여러 개면 다른 메모리도 한번 뺐다가 잘 끼워 줍니다.
메모리에는 홈이 있어서 위아래를 반대로 끼우면 안 들어가니 방향을 맞춰서 끼워줍니다.
이렇게 해서 다시 부팅 해 보면 잘 될 수가 있는데요.
그런데 수십 번을 이렇게 해도 부팅이 안 되면 메모리 카드가 고장이거나 메모리 말고 다른 부품이 문제 있을 수 있습니다.
그 다음에 중요한 게 있는데 그래픽카드입니다.
그래픽카드를 빼려면 옆에 보이는 볼트를 풀어야 됩니다.
보통 집에 십자드라이버 있겠죠.
그걸 이용해서 볼트를 풀면 됩니다.
지금 그래픽카드의 볼트를 다 풀었는데요
그 다음에는 모니터 연결 케이블을 분리합니다.
그리고 그래픽카드를 빼면 되는데 이게 한 번에 잘 안 빠지거든요.
그래픽카드를 좌우로 위아래로 흔들어 와서 천천히 빼줍니다.
그래픽카드 아래에 보면 고정핀이 있는데요.
이것 때문에 안 빠질 수가 있는데 이때는 고정핀을 오른쪽으로 밀어서 잠금을 풀어 줍니다.
지금 보이는 이 고정핀을 오른쪽으로 밀어 주면 그래픽카드 쉽게 분리할 수 있습니다.
그래픽카드를 분리했으면 먼지 같은 게 있는지 확인하고 잘 닦아 준 다음에 다시 메인보드에 장착합니다.
아마도 그래픽카드가 한 번에 잘 안 끼워질 건데요. 좌우로 움직여서 위아래로 천천히 조심스럽게 끼워 주면 되겠습니다.
그래픽카드 고정 볼트는 지금 고정하지 않구요 작업이 끝난 후에 고정해도 됩니다.
부팅이 안 되면 다시 한번 시도를 해야 되니까 일단 모니터 케이블만 연결해 봅니다.
이렇게 연결한 다음 부팅이 잘 되는지 확인해봅니다.
부팅이 잘되면 볼트를 조립합니다.
그런데 이렇게 카드를 뺐다 끼웠다 하는 작업을 1~2번 해서 되는 것이냐 하면 그렇지 않습니다.
안타깝게도 수십 번을 이런 작업을 반복한 다음에 부팅이 되는 경우도 있습니다.
저는 이 영상을 찍기 위해서 컴퓨터 본체를 작품에서 다시 조립 했는데요.
그런데 부팅이 안 되는 겁니다.
그래서 그래픽카드 뺐다 끼웠다를 20번도 넘게 한 거 같습니다.
지금은 잘 부팅이 됩니다.
오래된 컴퓨터 일수록 본체를 한번만 건드려도 부팅이 안 되는 경우가 많은데요.
지금 이걸 보고 따라 하시는 분들은 3~4번 시도해봤는데 안 된다고 포기하지 마시고요
그 이상 더 많이 시도를 해 보시기 바랍니다.
컴퓨터를 돈 내고 AS를 맡기면요 어차피 AS 센터에서도 마찬가지로 이렇게 합니다.
될 때까지 이렇게 부품 뺐다 끼웠다를 반복해 보겠죠.
그리고 안 되면 부품을 새로 사라고 이야기를 하던가요.
그 다음에 컴퓨터 관련 점검 사항 몇 가지를 알려 드리겠습니다.
지금 컴퓨터 본체에서 하드디스크 제거하구요.
그러니까 케이블을 빼는 거죠 사운드 카드라든지 다른 카드는 다 빼고요.
메인보드를 제외한 3가지 부품 CPU, 메모리, 그래픽카드 이렇게 세 가지 부품만 연결한 다음에 부팅을 해보겠습니다.
컴퓨터의 전원을 켜면 CPU 쿨러가 돌아갑니다.
만약 쿨러가 안 돌아가면 CPU가 과열 되어 부팅이 되어도 컴퓨터가 다운됩니다.
컴퓨터가 정상 부팅될 때는 짧게 삐 소리가 한번 납니다.
삐 소리 한번이상 나거나 길게 나면 컴퓨터에 문제가 있는 겁니다.
그 다음 그래픽카드를 보면 마찬가지로 쿨러가 돌고 있죠
위에서 말한 2개의 쿨러는 당연히 돌아가야지 컴퓨터가 정상적으로 작동됩니다.
본체 뒷면에 보이는 이 선은 모니터 연결 케이블인데요.
컴퓨터 본체는 켜지고 부팅이 된 거 같은데 모니터 화면에 아무 표시도 안 되는 경우가 있거든요.
이때는 모니터 케이블 한번 분리했다가 다시 끼워줍니다.

모니터 연결케이블
물론 컴퓨터 모니터 전원을 모두 켠 둔 상태에서 이렇게 하는 겁니다.
왜 이렇게 하느냐 하면 구형 모니터 같은 경우에는 본체 전원을 먼저 켜고 나중에 모니터에 전원을 켜면 모니터에 아무것도 표시 안 될 수가 있어서 그렇습니다.
그 다음 여기에는 USB 마우스 키보드 케이블 있는데요.
이런 것도 문제가 되어서 부팅이 안 될 수 있습니다.

부팅이 안 되는 경우에 고장 난 마우스 키보드(USB케이블)를 분리한 다음 부팅을 해보면 부팅이 잘되는 경우도 있습니다.
이제 마지막 설명을 하겠습니다.
본체 위쪽(또는 아래쪽)에는 전원케이블이 있는데요.
이 선이 굵어서 고장이 안 날 것 같지만 이것도 고장이 납니다.

선이 안쪽에서 끊어진 경우 그냥 겉모습만 보면 안 보여서 알 수는 없는데 내부의 선이 끊어져 컴퓨터 전원이 안 켜지는 경우가 있습니다.
그런 경우는 전원케이블을 바꾸면 됩니다.
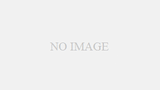
댓글