글자를 읽어 주는 TTS(text to speech) 어플의 사용법을 알아보겠습니다.
tts 어플은 강의나 음성 파일을 만드는데 활용되기도 합니다.
@Voice Aloud Reader
플레이 스토어에서 voice로 검색하면 @Voice Aloud Reader 라는 어플이 있을 겁니다.
어플을 설치한 다음 실행합니다.
@Voice Aloud Reader
처음 어플을 실행하면 도움말이 보이는데 Don’t show this again에 체크하고 ok 버튼을 누릅니다.
어플을 실행하면 어떤 설정을 하지 않아도 바로 글자 읽기 기능이 됩니다.
@Voice Aloud Reader
어플을 사용하는 건 쉽습니다.
인터넷을 하거나 다른 문서에서 텍스트를 복사해서 @Voice Aloud Reader에 붙여넣기를 하면 됩니다.
아니면 텍스트나 PDF와 같은 문서 파일을 열어서 불러와도 됩니다.
스마트폰에서 인터넷 검색중 문서(텍스트) 복사하는 것이 잘 안된다면 다음 링크를 읽어 봅니다.
복사한 문서를 붙여넣기 하려면 화면 오른쪽 위에 있는 메뉴를 클릭한 다음 Paste text를 클릭합니다.
만약에 문서를 불러 오려면 화면 위에 있는 문서파일 아이콘을 클릭합니다.
@Voice Aloud Reader
그리고 재생버튼을 클릭해서 읽기/일시정지를 할수 있습니다.
만약 읽기 속도가 느린 것 같다면 오른쪽 아래에 있는 화살표 아이콘을 클릭합니다.
@Voice Aloud Reader
그 다음 메뉴에서 Rate(1.00) 값을 올리면 읽기속도가 빨라집니다.
물론 값을 내려서 읽기를 느리게 할 수도 있습니다.
@Voice Aloud Reader
그런데 기본 값으로 설정된 (글자를 읽어주는) 음성이 마음에 안 들 수 있습니다
음성은 좀 더 자신의 마음에 드는 음성으로 바꿀 수가 있는데요.
먼저 설정에서 몇 가지 설정해주면 좋은 기능들을 알아보겠습니다.
오른쪽 위의 메뉴를 클릭한 다음에 아래 있는 settings(설정) 메뉴를 클릭합니다.
@Voice Aloud Reader
먼저 speech setting을 클릭합니다.
@Voice Aloud Reader
여기서는 두 가지 기능에 대해서 알아보겠습니다.
Start talking at once (즉시 읽기를 시작한다)
@Voice Aloud Reader
이걸 체크하면 문서를 복사 붙여넣기 하는 동시에 읽기가 시작됩니다.
만약 필요한때에 문서 읽기를 시작하려면 이걸 체크 해제합니다.
그 다음 Speak text copied to clipboard (클립보드에 복사된 문서 읽기)
문서를 (클립보드에) 복사만 해도 @Voice Aloud Reader에 붙여넣기 하지 않아도 읽기를 해주는 기능입니다.
많은 문서를 자주 읽는 경우에 편리한 기능입니다.
이제 뒤로 가기 버튼을 눌러서 다른 메뉴로 갑니다.
Change voice or language (음성이나 언어를 변경)를 클릭합니다.
@Voice Aloud Reader
language 메뉴에서 영어 또는 다른 언어를 선택하는데 변경하지 않고 기본값으로 사용해도 됩니다.
아래에서 voice(읽기 음성)를 선택할수 있는데 원하는 언어를 선택합니다.
필자는 한국어 음성 선택에서 구글 대한민국 ko-KR-language를 선택했습니다.
음성을 들어 보면 이게 자연스럽고 좋은 것 같더라고요
음성을 선택한 다음에는 오른쪽 아래에 있는 Use selected voice(선택한 음성 사용)를 클릭합니다.
@Voice Aloud Reader
아무튼 음성을 설정했으면 뒤로 가기 버튼을 눌러서 설정메뉴에서 나옵니다.
이제 인터넷에서 문서를 복사해서 실제로 어떻게 문서를 읽어주는지 확인해봅니다.
필자는 대한민국 헌법을 검색해서 복사했습니다.
스마트폰에서 복사하는 방법은 다들 아시겠지만 굳이 설명을 하자면…….
텍스트 위에서 화면을 길게 누르면 문서 선택 모드가 됩니다. 여기서 모두 선택을 누르고
@Voice Aloud Reader
그 다음엔 복사를 누르면 됩니다.
@Voice Aloud Reader
구글 크롬 브라우저 앱에서 쉽게 복사하는 방법
크롬 앱을 이용하는 경우에는 주소줄을 클릭한 후 복사 버튼을 클릭하면 화면에 보이는 내용이 바로 복사됩니다.
구글 크롬 앱 웹페이지 복사
구글 크롬 앱 웹페이지 복사
(그런데 화면에 보이는 내용과 관련된 내용이 모두 포함되어 필요 없는 부분까지 복사가 될 수 있습니다.)
복사를 하면 문서 읽기가 자동으로 시작됩니다.
복사한 문서의 맨 처음부터 끝까지의 문서를 읽어줍니다
문서파일을 음성파일로 저장(녹음)하는 방법
메뉴에서 Record sound file을 클릭합니다.
@Voice Aloud Reader
녹음 설정 메뉴에서 이렇게 설정합니다.
Long press “Play” button to enable recording anytime에 체크합니다.
(플레이 버튼을 길게 누르면 녹음버튼 활성화)
@Voice Aloud Reader
Choose sound file format
녹음파일의 음질을 (필요하면) 고음질로 변경할 수 있습니다.
Output folder
파일저장 폴더(파일을 찾기 쉬운 폴더에 저장합니다.)
설정했으면 메뉴에서 나옵니다.
이제 플레이버튼을 길게 누르면 녹음버튼이 활성화됩니다.
@Voice Aloud Reader
녹음버튼을 누르면 녹음이 시작되고 음성파일이 만들어집니다.
@Voice Aloud Reader
녹음이 끝나면 종료메시지가 보입니다.
@Voice Aloud Reader
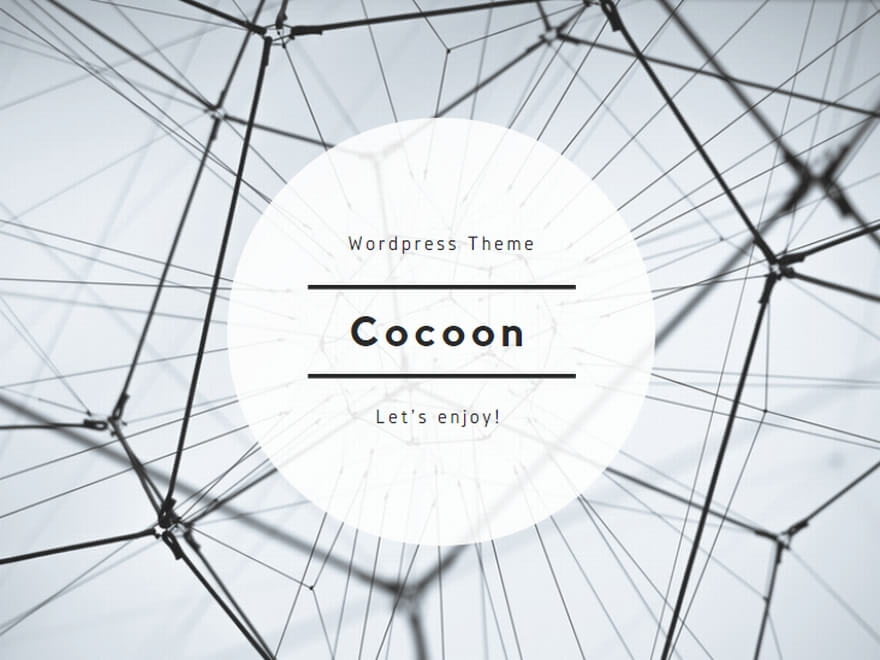
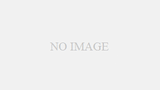
댓글