이번시간에는 노트북의 와이파이 설정하는 방법 알아보겠습니다.
먼저 컴퓨터 바탕화면을 볼게요.
화면 오른쪽 아래에 시계가 있죠.
여기를 시스템 트레이라고 하는데 작업 표시줄에 보면 네트워크 아이콘이 있죠.
이거는 윈도우 10인데 윈도우7에도 비슷한 모양의 아이콘이 있어요.
지금은 와이파이가 연결 안 되어 있는 상태인데요.
와이파이를 연결해 보겠습니다.
네트워크 아이콘을 클릭하면 무선 네트워크가 표시됩니다.
와이파이 이름 이걸 ssid라고도 해요.
그런데 내가 사용하지 않는 와이파이도 표시가 되죠.
그건 이웃집, 옆 건물에서 설치된 와이파이겠죠.
와이파이 이름을 보면 대부분 비밀번호가 걸려 있을게요.
다른 사람은 사용하지 못하게요
아무튼 내가 사용하는 와이파이에 연결하면 됩니다.
만약에 스마트폰은 와이파이가 되는데 노트북에서는 와이파이 표시가 안 된다면
그건 무선랜카드 드라이버가 설치가 안 되어 있는 겁니다.
드라이버가 설치되어 있는데 와이파이 목록이 안보이면
와이파이 기능이 꺼져있는지 확인합니다.
확인방법은 와이파이 버튼을 클릭 해도 되고요
네트워크 설정에 들어가서도 확인할 수 있습니다
윈도우10 운영체제는 거의 모든 드라이버를 자동으로 설치해줍니다.
그런데 이전 운영체제에서는 드라이버가 자동 설치 안 될 수 있어요.
그런 경우에는 아래 댓글에 노트북 제조사, 모델명을 적어서 질문해주세요.
찾아보고 드라이버를 다운로드할 수 있는 링크를 적어 드릴게요.
와이파이에 연결하려는데 비밀번호가 걸려 있으면
물론 와이파이 비밀번호를 입력 해야겠죠.
내가 사용하는 와이파이 비밀번호를 입력하면 됩니다.
비밀번호를 잊어버렸다면 공유기에 접속해 확인할 수 있습니다.
또는 공유기를 초기화해 비밀번호를 없앨 수도 있습니다.
아무튼 와이파이를 클릭한 다음에 연결을 클릭합니다.
자동으로 연결에 체크하면?
컴퓨터를 켤 때마다 와이파이에 자동으로 연결 됩니다.
연결이 됐으면 이렇게 아이콘 모양이 바뀌겠죠.
근데 와이파이에 연결됐다고 표시가 되는데 인터넷이 안 되는 경우도 있을 거예요
그런 경우는 컴퓨터 노트북의 문제라기보다는 공유기의 문제일 경우가 많아요.
주택이라면 모뎀도 함께 사용하고 있을 텐데 모뎀의 문제일수도 있습니다.
큰 문제는 아니고 단지 오작동하고 있는 거니까
그냥 공유기나 모뎀의 전원을 껐다가 켜면 됩니다.
보통 이걸 리셋이라고 해요.
이렇게 했는데 인터넷이 안 되는 건 랜케이블이 불량이거나
케이블의 커넥터가 잘 끼워져 있지 않아서 일 수도 있어요.
그리고 공유기와 노트북이 멀리 떨어져 있다면
와이파이 신호가 약해지니 가능한 노트북과 공유기를 가까이 놓습니다.
아무튼 케이블이 이상 없고 케이블 연결도 제대로 했고
공유기가 정상적으로 작동 한다면 당연히 와이파이가 되겠죠.
만약에 공유기가 꺼져 있다면 연결이 안 되어 있는 거니까
네트워크 아이콘이 이렇게 바뀔거에요.
그리고 내가 사용하는 와이파가 아예 안 보이겠죠.
와이파이가 안 되는 경우 문제 해결 기능을 이용할 수 있습니다.
네트워크 아이콘 위에서 오른쪽 마우스를 클릭한 후 문제해결을 클릭합니다.
또는 시작 메뉴에서 설정메뉴 이라 입력 후 메뉴를 클릭합니다.
화면에 보이는 안내대로 문제 해결을 하면 됩니다.
인터넷 검색을 하면 이런 방법도 있던데요.
드라이버를 제거한 다음에 하드웨어 변경 사항 검색으로
드라이버를 다시 설치하는 방식은 윈도우10에서만 가능할 것 같습니다.
윈도우10에서는 드라이버를 자동으로 설치해주는데
이전 윈도우 버전에서는 자동으로 설치가 안 될 수 있으니까요.
드라이버가 자동으로 설치 안 되면 드라이버를 다운받아서 설치하면 됩니다.
노트북 제조사 홈페이지 자료실에 드라이버가 있을 거예요
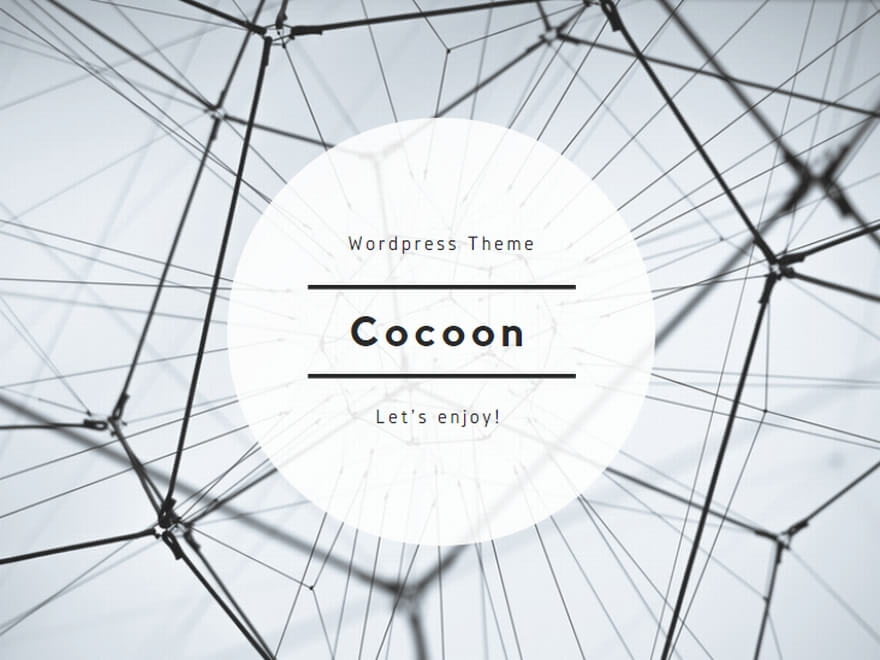
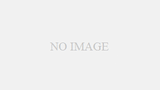
댓글